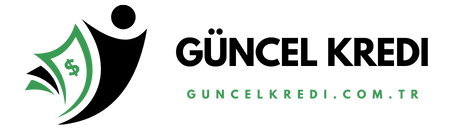Word’da sayfa sayısı nasıl eklenir? Bu makalede, Word belgesine sayfa sayısı eklemek için adımları öğreneceksiniz. Sayfa numaralarını belirli bir konumda görüntülemek, başlık veya altbilgi ile birlikte kullanmak veya belirli bir sayfadan itibaren numaralandırmak gibi farklı yöntemleri keşfedin. Word’daki sayfa sayısı ekleme işlemi artık sizin için sorun olmayacak!
Word belgesinde sayfa sayısı nasıl ekleneceği hakkında bilgi arıyorsanız, doğru yerdesiniz. Word programı, kullanıcıların belgelerine sayfa numaraları eklemelerine olanak tanır. Bu işlemi gerçekleştirmek için öncelikle belgenizin üst kısmına gidin ve “Ekle” sekmesini seçin. Ardından, “Sayfa Numarası” seçeneğini tıklayın ve “Sayfanın Üstüne” veya “Sayfanın Altına” seçeneklerinden birini seçin. Bu adımları takip ederek, Word belgenize kolayca sayfa numaraları ekleyebilirsiniz.
| Word belgesinde sayfa sayısı nasıl eklenebilir? |
| Word belgesinde sayfa numaralarını eklemek için “Ekle” menüsünü kullanabilirsiniz. |
| Sayfa numaralarını Word belgesine eklemek için “Sayfa Numarası” seçeneğini kullanabilirsiniz. |
| Sayfa numaralarını eklemek için “Başlık Ekle” seçeneğini kullanabilirsiniz. |
| Sayfa numaralarını eklemek için “Alt Bilgi” veya “Üst Bilgi” bölümünü kullanabilirsiniz. |
- Sayfa numaralarını ekledikten sonra, sayfaları düzenleyebilirsiniz.
- Sayfa numaralarını biçimlendirebilir ve özelleştirebilirsiniz.
- Sayfa numaralarını farklı yerlerde konumlandırabilirsiniz.
- Sayfa numaralarını yazı stili ve boyutunu değiştirebilirsiniz.
- Sayfa numaralarını sadece belirli sayfalara ekleyebilirsiniz.
İçindekiler
Word’de Sayfa Sayısı Nasıl Eklenir?
Word’de sayfa sayısı eklemek oldukça kolaydır. Sayfanın en altına gelerek “Ekle” sekmesine tıklayın. Ardından “Sayfa Numarası” seçeneğini seçin ve istediğiniz yerde sayfa numarasını ekleyin. Ayrıca, “Başlık” seçeneğini kullanarak sayfa başlığını da ekleyebilirsiniz.
| Adım 1 | Adım 2 | Adım 3 |
| Sayfanın altına gelin. | Ekle sekmesine tıklayın. | Sayfa Numarası seçeneğini seçin. |
| Sayfa sayısını eklemek istediğiniz yere tıklayın. | Üst kısımda görünen menüden “Sayfanın Altına” veya “Sayfanın Üstüne” seçeneğini seçin. | Sayfa numarası otomatik olarak eklenir. |
Word’de Sayfa Sayısı Nasıl Gösterilir?
Word’de sayfa sayısını göstermek için “Ekle” sekmesine gidin ve “Sayfa Numarası” seçeneğini seçin. Ardından, “Sayfanın Üstünde” veya “Sayfanın Altında” seçeneklerinden birini seçerek sayfa numarasının nerede görüneceğini belirleyin. Sayfa numarası otomatik olarak belirlenen konuma eklenecektir.
- Word belgesini açın.
- Sayfa sayısını görmek istediğiniz yere gelin.
- Word’ün alt kısmında yer alan durum çubuğunda sayfa numarasını kontrol edin.
Word’de Sayfa Sayısı Nasıl Formatlanır?
Word’de sayfa sayısını formatlamak için “Ekle” sekmesine gidin ve “Sayfa Numarası” seçeneğini seçin. Ardından, “Sayfa Numaraları Formatı”nı seçerek istediğiniz formatı belirleyin. Örneğin, sayfaları roman rakamlarıyla veya bölüm numaralarıyla formatlayabilirsiniz.
- Word belgesini açın.
- Sayfanın en üst kısmında yer alan menü çubuğunda “Sayfa Düzeni” sekmesine tıklayın.
- “Sayfa Yapısı” bölümünde, “Sayfa Kenar Boşlukları” seçeneğine tıklayın.
- “Kenar Boşlukları” penceresinde, “Sayfa Sayısı” sekmesine tıklayın.
- “Sayfa Sayısı” sekmesinde, “Kenar Boşlukları” alanına istediğiniz değerleri girin veya açılır menüyü kullanarak ayarlayın.
Word’de Sayfa Sayısı Nasıl Özelleştirilir?
Word’de sayfa sayısını özelleştirmek için “Ekle” sekmesine gidin ve “Sayfa Numarası” seçeneğini seçin. Ardından, “Sayfa Numaraları Formatı”nı seçin ve “Sayfa Numarası Biçimi” bölümünde “Özelleştir” seçeneğini seçin. Burada istediğiniz özel sayfa numarası formatını belirleyebilirsiniz.
| Özellik | Açıklama | Adım |
| Sayfa Sayısı Ekleme | Belgenize sayfa sayısı eklemek için kullanılır. | 1. Sayfanın en üstüne gelin. |
| Sayfa Sayısı Biçimlendirme | Sayfa sayısının görünümünü özelleştirmek için kullanılır. | 2. “Ekle” sekmesine tıklayın ve “Sayfa Sayısı” altındaki “Sayfa Numarası”nı seçin. |
| Sayfa Sayısı Yerleştirme | Sayfa numarasının belgedeki yerini değiştirmek için kullanılır. | 3. İstenilen konuma sayfa numarasını sürükleyin. |
Word’de Sayfa Sayısı Nasıl Kaldırılır?
Word’de sayfa sayısını kaldırmak için “Ekle” sekmesine gidin ve “Sayfa Numarası” seçeneğini seçin. Ardından, “Sayfa Numaralarını Kaldır” seçeneğini tıklayın. Böylece belgenizdeki tüm sayfa numaraları kaldırılacaktır.
Word’de sayfa sayısı kaldırmak için “Ekle” sekmesinden “Sayfa Numaraları”na gelip “Sayfa Numarası Kaldır” seçeneğini kullanabilirsiniz.
Word’de Sayfa Sayısı Nasıl Başka Bir Yerden Başlar?
Word’de sayfa sayısını başka bir yerden başlatmak için “Ekle” sekmesine gidin ve “Sayfa Numarası” seçeneğini seçin. Ardından, “Sayfanın Üstünde” veya “Sayfanın Altında” seçeneklerinden birini seçerek sayfa numarasının nerede görüneceğini belirleyin. Son olarak, “Başlangıç Sayfası” bölümünde istediğiniz sayfa numarasını girin.
Word’de sayfa sayısını başka bir yerden başlatmak için “Sayfa Düzeni” sekmesinde “Bölümler” bölümünden “Sayfa Başlangıcı”nı seçerek ayar yapabilirsiniz.
Word’de Sayfa Sayısı Nasıl Sayfalar Arasında Gizlenir?
Word’de sayfa sayısını sayfalar arasında gizlemek için “Ekle” sekmesine gidin ve “Sayfa Numarası” seçeneğini seçin. Ardından, “Sayfanın Üstünde” veya “Sayfanın Altında” seçeneklerinden birini seçerek sayfa numarasının nerede görüneceğini belirleyin. Son olarak, “İlk Sayfadan Başla” seçeneğini işaretleyerek sayfa numarasının sadece belirli bir sayfadan itibaren görünmesini sağlayabilirsiniz.
Sayfa sayısı Word belgesinde nasıl gizlenir?
Word belgesinde sayfa sayısını gizlemek için, sayfa düzeni seçeneklerine gidin ve “Sayfa Kenarlığı” bölümündeki “Sayfa Sayısı” seçeneğini kapatın.
Sayfa sayısını gizlemek belge üzerinde nasıl etkiler?
Sayfa sayısını gizlediğinizde, belgenizdeki herhangi bir yerde sayfa numarası görüntülenmeyecektir.
Sayfa sayısını tekrar göstermek için ne yapmalıyım?
Sayfa sayısını tekrar göstermek için, sayfa düzeni seçeneklerine gidin ve “Sayfa Kenarlığı” bölümündeki “Sayfa Sayısı” seçeneğini açın.